2022. 5. 5. 22:44ㆍBE/Linux
참고 자료
클라우드 기반 서버 구축 방법
- 출처 : https://growingarchive.tistory.com/152
- 출처 : https://puleugo.tistory.com/9
- 출처 : https://coinpipe.tistory.com/131
- 출처 : https://lollolzz.tistory.com/5
0. 예상 진행 절차
- 네이버 클라우드 플랫폼 회원가입
- 결제 수단 등록
- MIcro Server 선택
- 서버 생성
- 포트 포워드 설정
- 관리자 비밀번호 확인
- 접속
- root 비밀번호 변경
- ACG 설정
- 접속 종료
1. 네이버 클라우드 플랫폼 회원가입
네이버 클라우드 플랫폼에서 micro server를 선택하면 1년간 무료로 서버를 이용할 수 있다. (한국 거주자 한정)
기존의 사용 중인 네이버 계정을 통해서 몇 초만에 회원가입을 할 수 있다.

2. 결제 수단 등록
결재 수단을 등록한다.
계좌이체나 체크카드는 불가하다.
신규 가입 고객 대상으로 하는 혜택이 많다.
시간이 나면 살펴보자.

자! 중요한 부분이다.
특히 마지막 부분은 집중해서 보자.
무료 기간 종료 후 반납하지 않은 MIcro Server는 자동 과금이다.
더 이상 필요 없다면 무료 사용기간에 맞춰서 반납해야 된다.
3. MIcro Server 선택
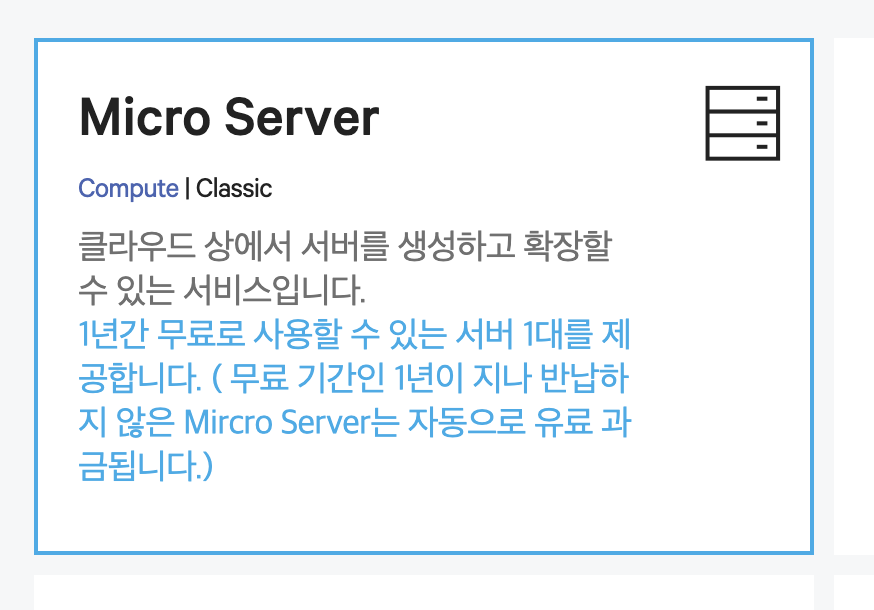
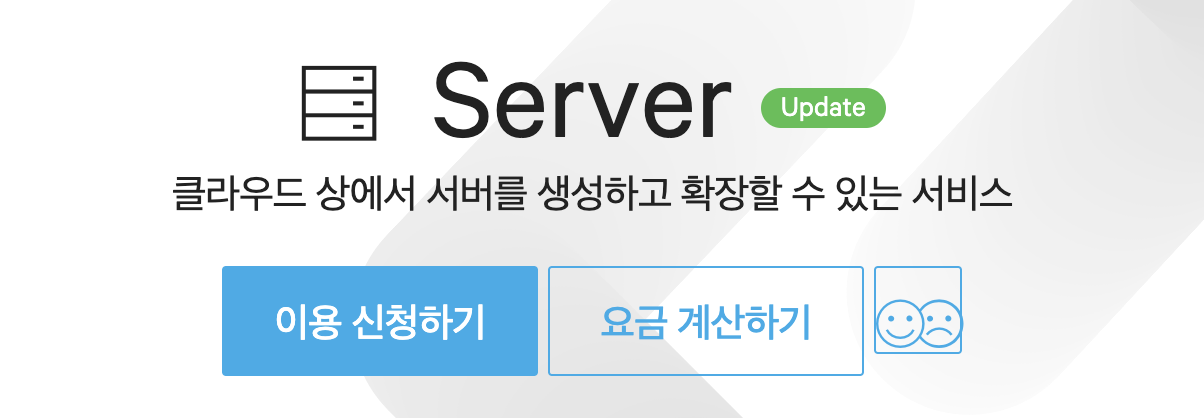
이용 신청하기!

하단의 + 서버 생성 버튼을 클릭한다.
4. 서버 생성
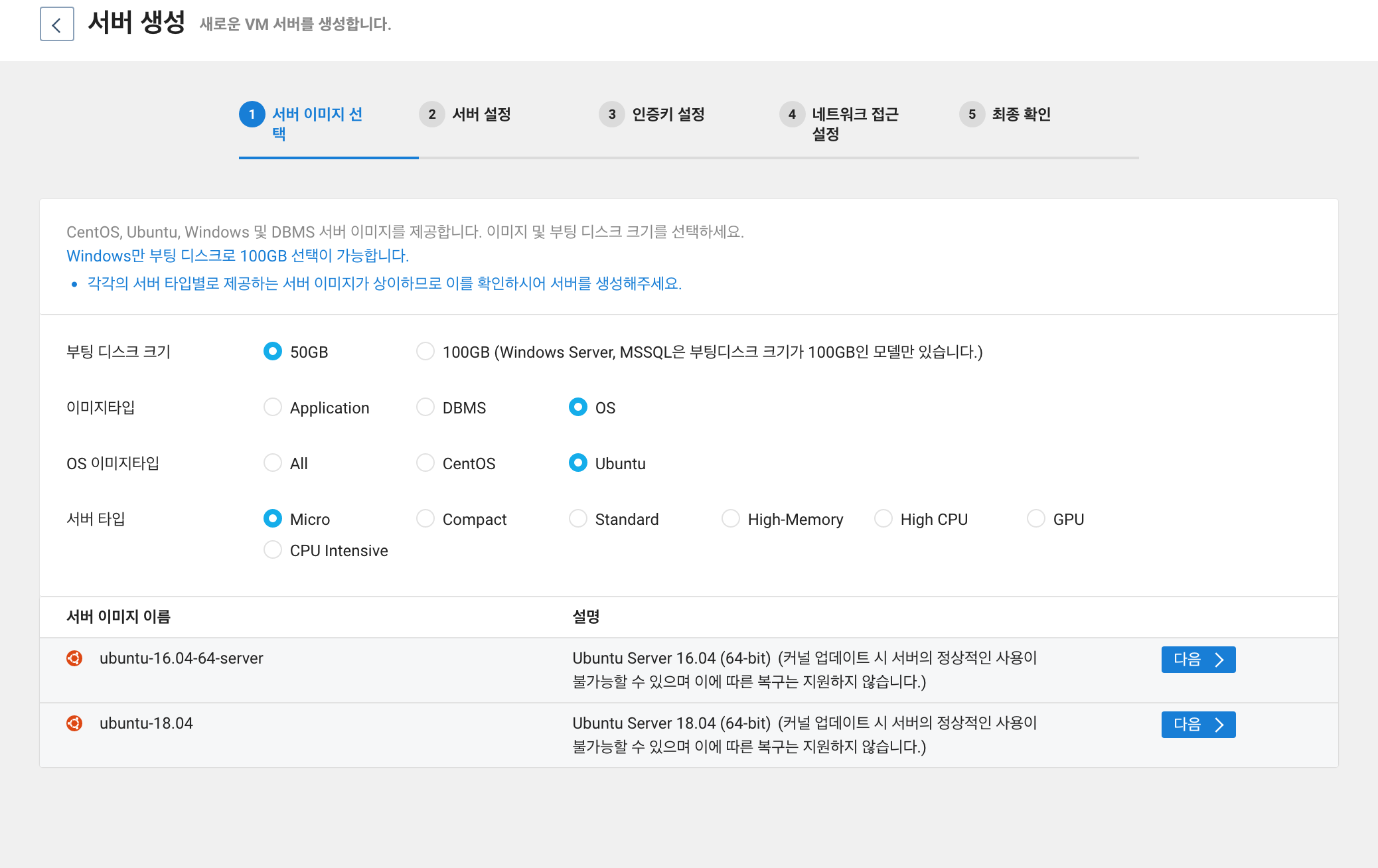
부팅 디스크 50GB, 이미지타입 OS, OS 이미지타입 Ubuntu, 서버 타입 Micro(반드시 마이크로 선택)
우분투의 버전은 기호에 따라서 선택해라. (모르겠으면 18버전으로 선택하세요)
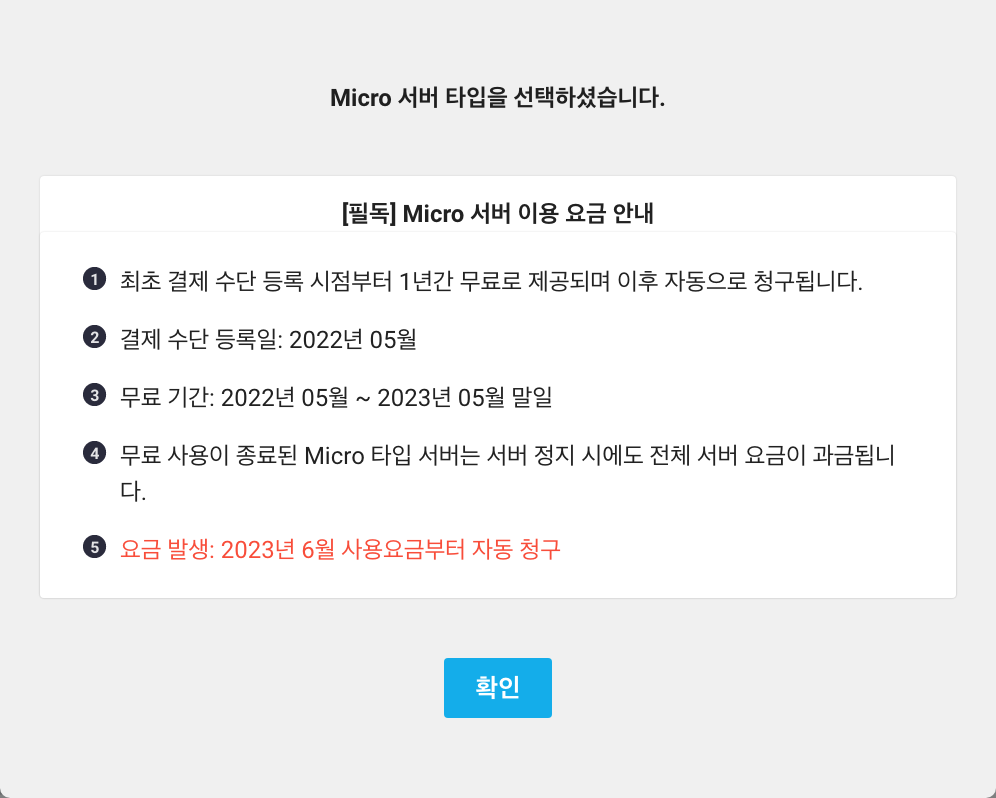
무료 기간을 확인한다.

서버 이름을 설정한다. 반납 보호는 읽어보고 선택.

인증키는 관리자 비밀번호를 얻는 데 사용합니다.
기본적으로 이름은 마음대로 설정하면 됩니다.
아래 지시사항대로 따라 이행.
- 인증키 이름을 입력 후 [인증키 생성 및 저장]를 클릭하여 인증키를 사용자 컴퓨터에 저장하세요.
- 인증키는 해당 서버의 관리자 비밀번호 확인에 이용되니 안전한 곳에 저장하시기 바랍니다

기본적으로 선택되어 있는 그대로 진행한다.
최종 확인을 마치고 서버 생성을 클릭하면 아래와 같은 문구가 생성된다.

5. 포트 포워드 설정
참고 : https://velog.io/@minj9_6/리눅스-포트-port
위의 글을 읽어보면 왜 포트 포워드를 설정하고 공인 IP를 설정해야 하는지 알 수 있다.
쉽게 정리해서 설명하자면 비공인 IP를 사용하는 서버를 외부에서 접근해야 한다.
서버에 접근을 위해서 공인 IP를 보유한 기기(라우터...)를 통해야 한다.
공인 IP를 통해서 기기에 도달한다면 다른 문제를 맞닥뜨리게 된다.
공인 IP를 가진 기기에 우리의 서버를 제외한 다른 많은 것들이 연결되어있다.
여기서 정확하게 우리 서버에 찾아가기 위해서 포트번호를 사용한다.
서버의 (내부)포트를 당겨와서 공인 IP를 가진 기기에 전달한다.
그러면 이 기기는 특정 포트 번호(외부 포트)를 가지고 온 접근에 대해서 우리 서버로 연결해 준다.
이 과정을 포트 포워딩이라 한다.
이렇게 공인 IP와 포트번호를 통해서 외부에서 서버에 접근할 수 있게 된다.
자 포트 포워딩을 진행해보자.
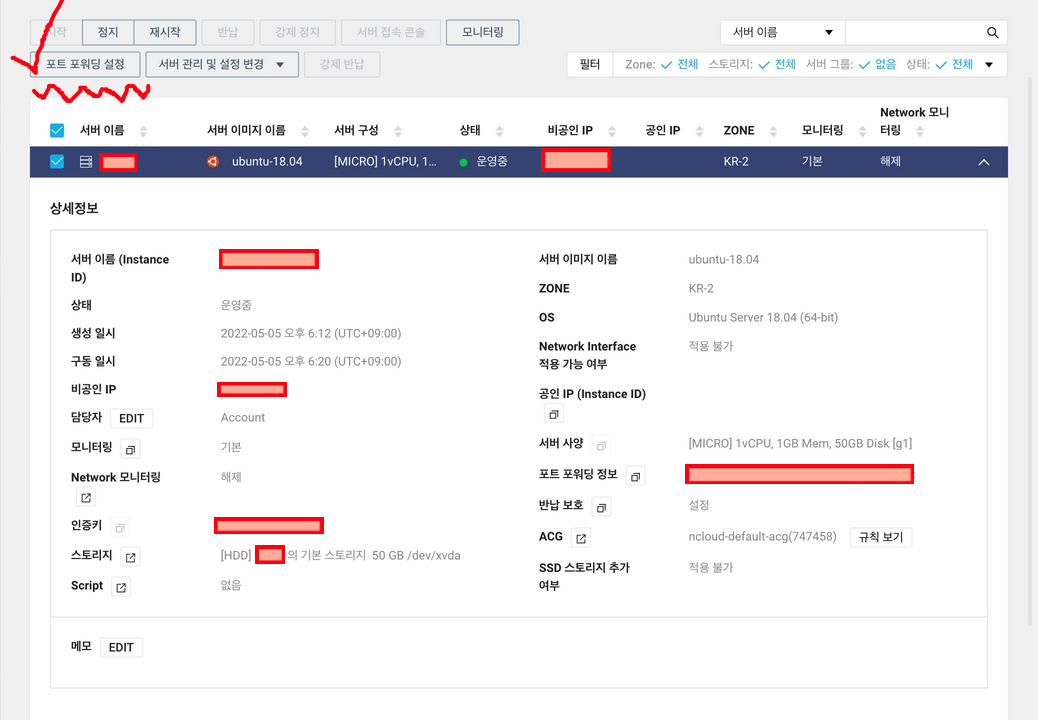
설정한 서버를 선택하고 포트 포워딩 설정을 클릭한다.
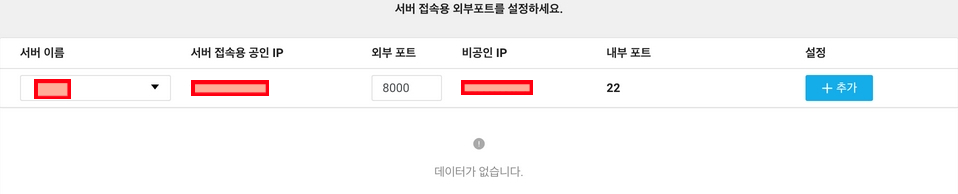
외부 포트를 설정하고 추가 버튼을 누른다.
외부 포트 번호 범위는 1,024 ~ 65,534이며, 서버 접속을 위한 기능 외에 서비스 용도로는 사용할 수 없습니다.
추가한 후에 적용 버튼을 클릭하면 된다.
공인 IP는 악용될 수 있으니깐 외부 노출을 자제하자.
6. 관리자 비밀번호 확인
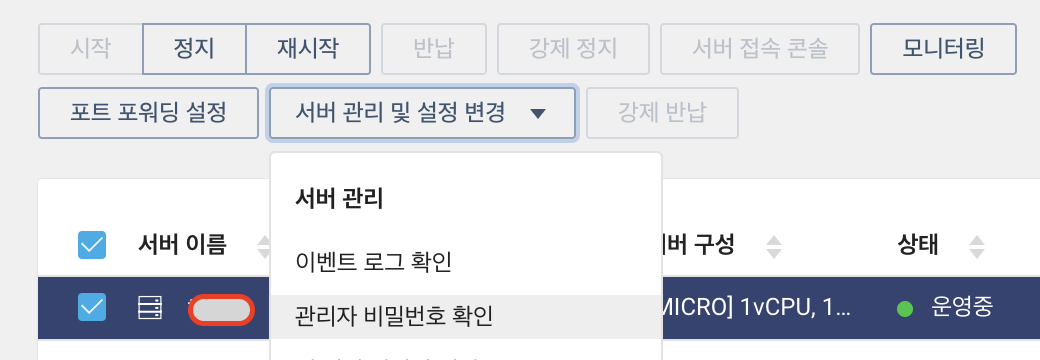
메뉴에서 ‘관리자 비밀번호 확인’ 선택
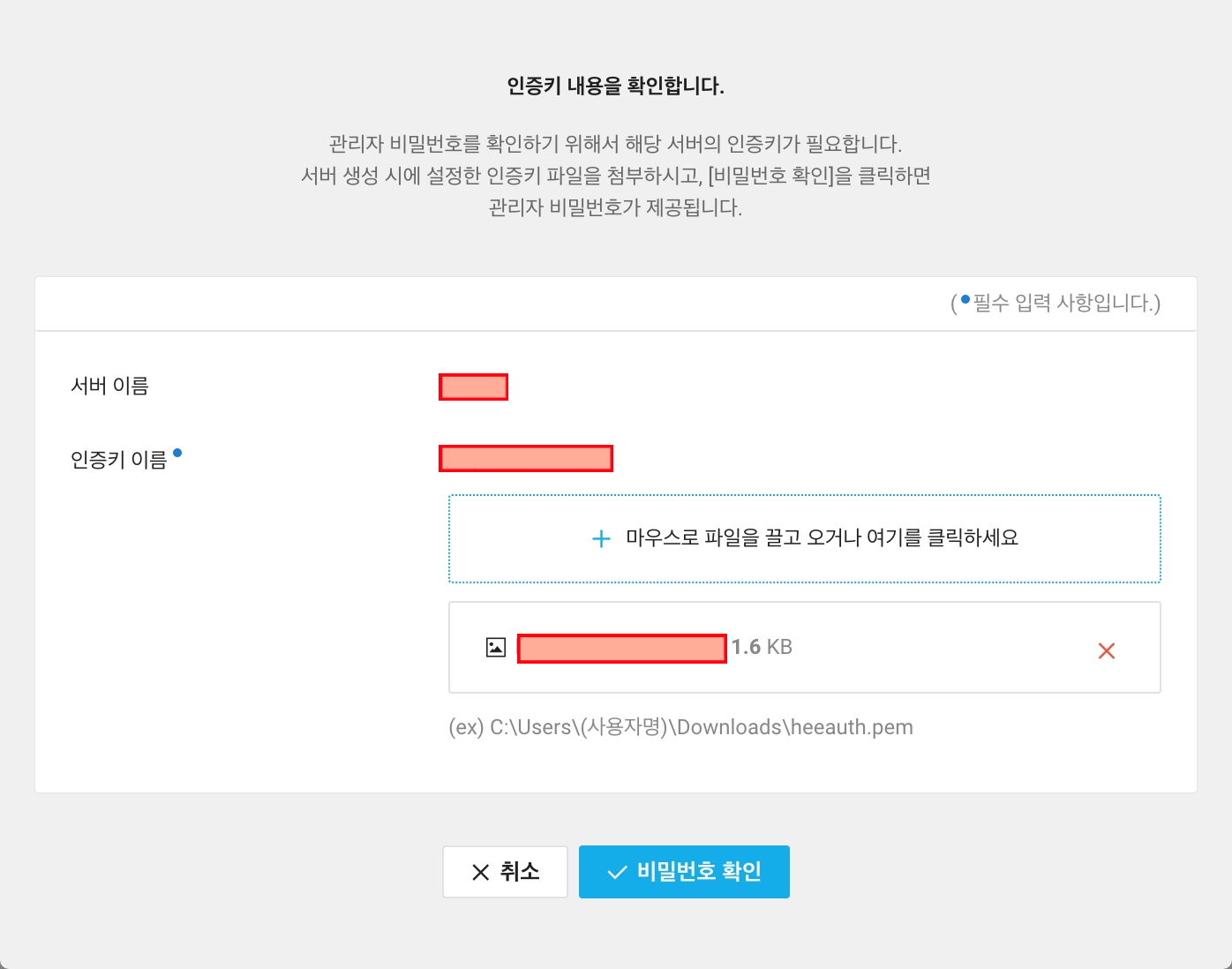
보관해둔 인증키를 가져온다.

관리자 비밀번호를 반드시 따로 보관한다.
초기에 해당 비밀번호로 접속할 것이다. (나중에 바꿀 수 있다.)
7. 접속
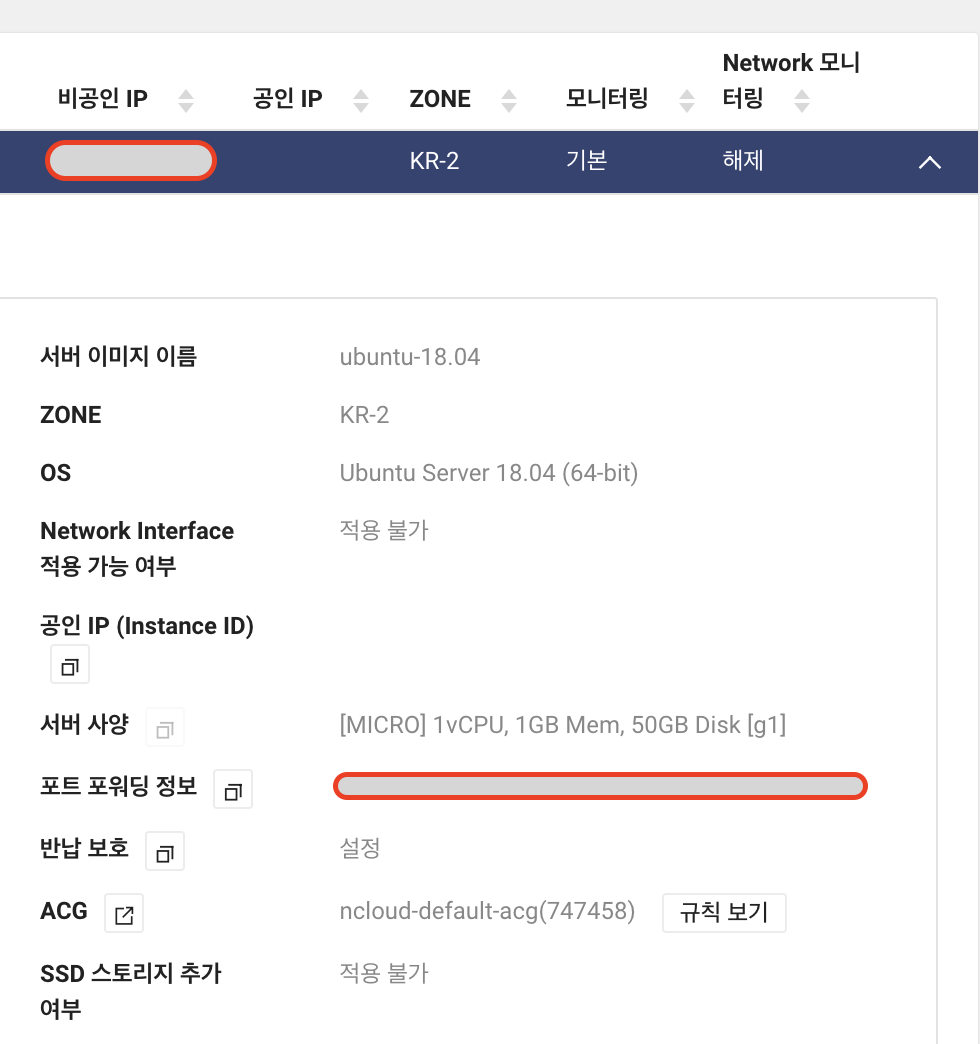
포트 포워딩 정보에서 서버 접속용 공인 IP와 외부 포트를 확인한다.
putty 없이 SSH로 바로 접속할 것이다.
터미널 명령어를 이용하는 방법과 터미널의 UI를 이용하는 두 가지 방법이 있다.
1. 명령어 입력
ssh root@server_IP_address -p port_numroot@server_IP_address's password: //보관해둔 관리자 비밀번호 입력
정상적인 절차를 수행했다면 아마 접속에 성공했을 것이다.
2. UI 이용
[mac] iTerm2 ssh 자동로그인 세팅하기 - Password Manager
[mac] iTerm2 ssh 자동로그인 세팅하기 - Password Manager
password manager
chaelin0722.github.io
각자 사용하는 터미널에 맞게 구글링하자.
iterm2 사용자는 해당 글을 참고하든 구글링하면 나온다.
8. root 비밀번호 변경
접속에 성공했다면 무식하게 복잡한 초기 관리자 비밀번호를 변경하자.
sudo passwd
New password: //새로운 비밀번호 입력
Retype new password:
passwd: password updated successfully
이제 접속할 때 변경한 패스워드를 입력하면 된다.
9. ACG 설정
Access Control Group으로 일종의 방화벽.

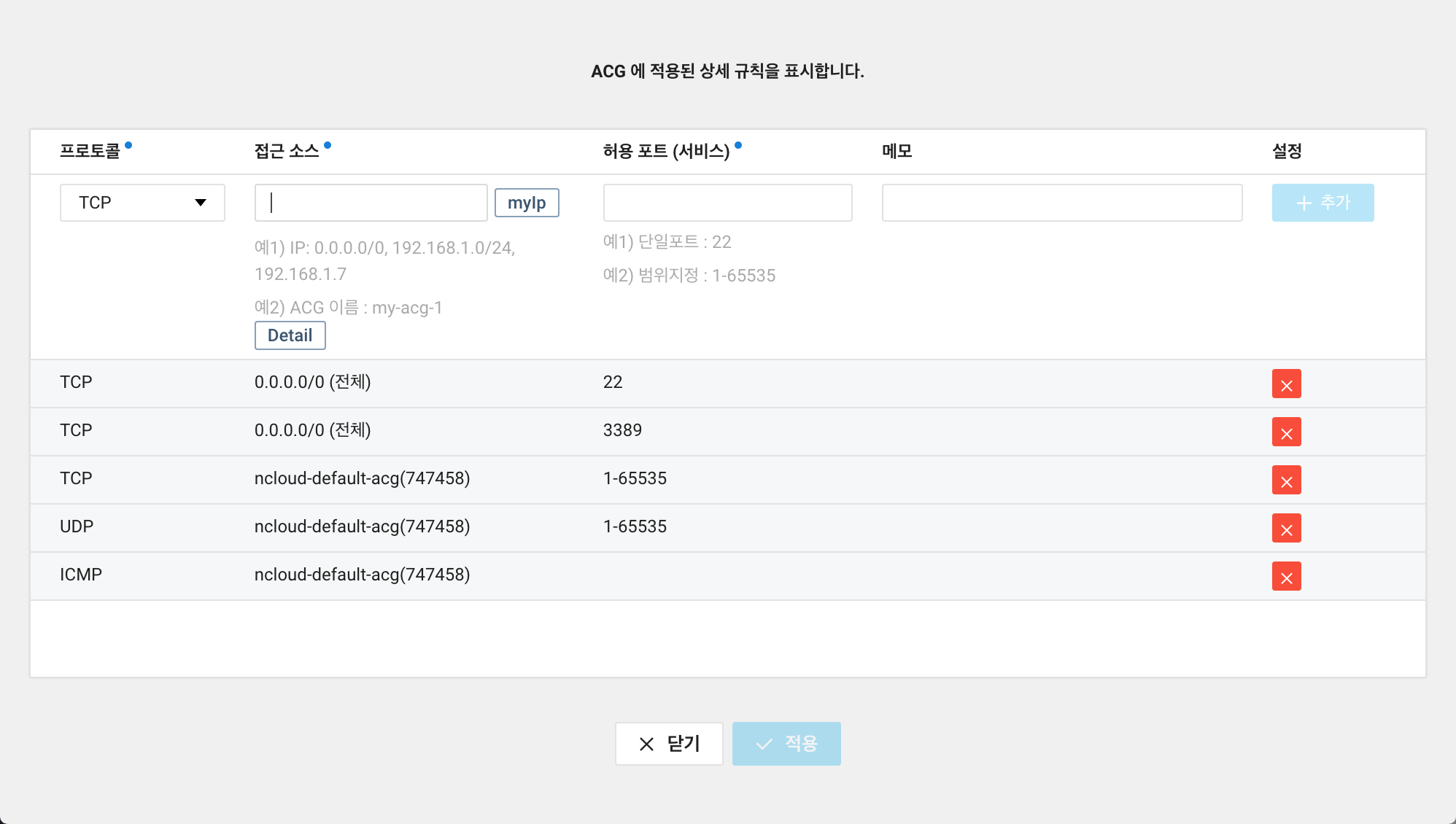
서버에 접속할 수 있는 조건을 설정할 수 있다.
접속을 제한해서 보안을 강화하고 싶을 경우 사용할 수 있으니 참고.
10. 접속 종료
exit
Connection to ip.ip.ip.ip closed.'BE > Linux' 카테고리의 다른 글
| 리눅스 원격 서버 파일 송수신 (0) | 2022.05.06 |
|---|---|
| 2022-05-06 리눅스_사용자_생성_관리_전환 (0) | 2022.05.06 |
| 2022-05-03 Daemon 실행 (0) | 2022.05.03 |
| 2022-05-02 백그라운드 실행 (0) | 2022.05.03 |
| 2022-05-01 터미널에서 java 작성, 컴파일, 실행하기 (0) | 2022.05.02 |